In today’s fast-paced and interconnected world, staying informed and connected has become more critical than ever. With the increasing advancements in smartphone technology, our devices have become an integral part of our daily lives. One of the essential features of smartphones, especially for iPhone users, is push notifications. These handy alerts ensure that we never miss important updates from our favorite apps and keep us connected to the digital world effortlessly. In this article, we will delve into the world of Master iPhone Push Notifications, exploring how you can easily turn them on or off with just a tap, giving you full control over the notifications you receive on your device.
Navigating the vast array of notifications we receive on our iPhones can sometimes be overwhelming and intrusive. However, with the Master iPhone Push Notifications feature, managing your notifications becomes a breeze. Whether you want to customize what alerts you receive, limit distractions during work or sleep hours, or simply regain control of your digital life, this feature provides the flexibility you need. By understanding how to effectively turn on or off push notifications for specific apps or adjust their settings, you can streamline your iPhone experience and ensure that you only receive the notifications that are most important to you. Stay tuned as we guide you through the step-by-step process of mastering iPhone push notifications, helping you reclaim your time and attention without missing out on any vital updates.
The Importance of iPhone Push Notifications
How to Enable iPhone Push Notifications
How to Disable iPhone Push Notifications
Managing iPhone Push Notification Settings
Tips for Mastering iPhone Push Notifications
The Importance of iPhone Push Notifications
The Importance of iPhone Push Notifications
In the fast-paced digital age, we live in today, staying connected to the world around us has never been more essential. Whether it’s receiving breaking news updates, keeping track of personal notifications, or staying connected with friends and family, our iPhones have become an indispensable tool for communication. At the heart of it all are push notifications, a feature that has revolutionized the way we interact with our devices.
Push notifications serve as an essential bridge, linking us to the outside world by quickly delivering important updates and alerts directly to our iPhones. These bite-sized pop-up messages appear on our device’s lock screen or in the notification center, ensuring we don’t miss out on crucial information. Whether it’s an email notification, a missed call, a social media update, or a weather alert, push notifications keep us informed and up-to-date with real-time information at our fingertips.
One of the greatest benefits of push notifications is their ability to keep us connected and engaged with the apps and services we rely on. With a simple tap, users can choose to receive push notifications from specific apps, allowing them to keep track of the latest news, sports scores, stock market updates, and so much more. This level of customization empowers users to stay in control of the information they receive, ensuring they only get notified about the things that matter most to them.
Additionally, push notifications play a crucial role in enhancing productivity and efficiency. Whether it’s a reminder for an upcoming meeting, a task completion alert, or a calendar event notification, these little reminders help us stay organized and on top of our schedules. They provide gentle nudges that help us remember and prioritize our daily activities, ensuring nothing important slips through the cracks. By effectively managing our time and responsibilities, push notifications to contribute to our overall productivity and success.
Moreover, push notifications have become a powerful marketing and communication tool for businesses. With the ability to reach millions of potential customers instantly, businesses can leverage push notifications to promote their products and services, offer exclusive deals, and keep customers engaged. These notifications have the advantage of being delivered directly to the user’s device, offering higher visibility compared to other marketing channels like email or social media. Through strategic and targeted push notifications, businesses can drive customer engagement, boost sales, and build long-lasting relationships with their audience.
While push notifications have revolutionized the way we interact with our iPhones, it is important to strike a balance. Too many notifications can quickly become overwhelming and intrusive, leading to notification fatigue and decreased productivity. Users must have control over the notifications they receive and ensure they are relevant and useful. iOS provides extensive customization options, allowing users to manage which apps can send notifications and enabling them to tailor their notification preferences to fit their individual needs.
In conclusion, iPhone push notifications play a vital role in keeping us connected, informed, and engaged with the world around us. From personal notifications to business updates, push notifications to ensure we never miss out on important information and stay on top of our responsibilities. By effectively managing and customizing these notifications, we can harness their power to enhance productivity, increase engagement, and build meaningful connections with others. With push notifications as our virtual gateway, we can navigate the digital landscape with ease and efficiency.
How to Enable iPhone Push Notifications
How to Enable iPhone Push Notifications
Push notifications are an integral part of our daily lives, keeping us updated and informed about the latest news, updates, and alerts from our favorite apps. If you’ve recently acquired an iPhone and want to make sure you’re never missing out on important notifications, you’re in the right place. In this section, we will guide you on how to enable push notifications on your iPhone easily.
Step 1: Accessing iPhone Settings
To begin, locate the “Settings” app on your iPhone’s home screen and tap on it. The Settings app resembles a gear icon and is usually situated on the first or second page of the home screen. Once you’ve entered the Settings app, you will find a variety of options to customize your iPhone’s settings to your preferences.
Step 2: Exploring Notification Settings
In the Settings menu, scroll down and look for the “Notifications” tab. Upon finding it, tap on it to access specific settings related to how your iPhone handles push notifications.
Step 3: Enabling Push Notifications for Apps
In the Notifications menu, you will see a list of all the apps currently installed on your iPhone. Here, you can easily customize the notification settings for each app according to your liking. Scroll through the list and select the app for which you want to enable push notifications by tapping on its name.
Step 4: Configuring Alert Styles
Once you’ve selected the app, you will find various settings related to push notifications for that specific app. The first option you will encounter is “Allow Notifications.”. Toggle it on by sliding the switch to the right if it is currently off. By doing this, you will allow the app to send you push notifications.
Step 5: Choosing Alert Style
Next, you will see the “Alert Style” option. This setting determines how notifications from the chosen app are displayed on your iPhone’s screen. There are three options available: “None,” “Banners,” and “Alerts.”
If you want discreet notifications that briefly appear at the top of your screen and then disappear, choose the “Banners” option. On the other hand, if you prefer more interactive notifications that require you to take action, such as dismissing or opening the app, select the “Alerts” option. If you wish to disable all notifications from the app, choose “None.”.
Step 6: Configuring Other Options
Now that you’ve set your preferred alert style, you can further customize other settings, such as the sound that accompanies the notification, whether the notification should appear on the lock screen or in the notification center, and whether the notification should include a preview of the app’s content. You can easily toggle these options on or off according to your preference.
Step 7: Repeat for Other Apps
To enable push notifications for other apps, simply repeat steps 3 to 6 for each app individually. Take your time to explore the various notification settings available for each app and tailor them to match your preferences.
By following these simple steps, you can easily enable push notifications on your iPhone, ensuring that you receive timely alerts from your favorite apps. Remember to strike a balance between staying informed and avoiding overload by selecting only the notifications that are truly important to you.
How to Disable iPhone Push Notifications
How to Disable iPhone Push Notifications
Push notifications can be a useful feature on your iPhone, providing real-time alerts and updates from your apps. However, the constant barrage of notifications can quickly become overwhelming and intrusive, disrupting your focus and productivity. Fortunately, disabling push notifications on your iPhone is a straightforward process that anyone can accomplish with a few simple steps. In this section, we will guide you on how to disable iPhone push notifications, allowing you to regain control over your device’s notifications.
1. Begin by accessing the Settings app on your iPhone. The Settings app is represented by a gear icon typically found on your home screen. Locate the app and tap on it to launch the Settings menu.
2. Once you are in the Settings menu, scroll down and look for the section labeled “Notifications.” Tap on it to open the notification settings.
3. In the Notifications settings, you’ll find a list of all the apps installed on your iPhone that have push notifications enabled. This list is organized alphabetically based on the app names.
4. To disable push notifications for a specific app, locate the app’s name in the list and tap on it. This will open the app-specific notification settings.
5. Within the app-specific notification settings, you will see several toggles and options related to notifications. The first toggle you’ll encounter is “Allow Notifications.” By default, this toggle is turned on, indicating that the app is allowed to send push notifications to your iPhone. To disable push notifications for the app, toggle the switch off.
6. Additionally, you may want to explore the other options within the app-specific notification settings. These options allow you to personalize the behavior of the app’s notifications further. For instance, you can choose whether or not the app’s notifications should appear on the lock screen, play a sound, or display a banner or alert when received.
7. After making the necessary adjustments to the app-specific notification settings, navigate back to the main Notifications settings menu by tapping the “Back” button at the top left corner of the screen.
8. Repeat steps 4–7 for each app you wish to disable push notifications for. Remember to be selective and only disable notifications for the apps that truly interfere with your productivity or peace of mind.
By following these steps, you can easily disable push notifications for individual apps on your iPhone. This empowers you to customize the behavior of your device’s notifications to match your preferences and needs. Disabling unnecessary notifications not only helps declutter your device but also prevents distractions, allowing you to focus on the tasks at hand without interruption.
It’s important to note that disabling push notifications for an app does not uninstall the app itself or prevent its regular functioning. It merely stops the app from sending alerts and updates through push notifications. If you ever change your mind and wish to re-enable push notifications for an app, reenter the Notifications settings, locate the app, and toggle the “Allow Notifications” switch back on.
By taking control of your iPhone’s push notifications, you can create a more peaceful and distraction-free mobile experience. Experiment with different settings to find the perfect balance that suits your lifestyle and ensures that your iPhone notifications work for you, rather than against you.
Managing iPhone Push Notification Settings
Managing iPhone Push Notification Settings
One of the most important features of any smartphone today is the ability to receive push notifications. These notifications help keep us updated and informed about various apps and services on our iPhones. However, with the increasing number of apps requesting permission to send push notifications, managing these settings can become overwhelming. In this section, we will explore how to efficiently manage iPhone push notification settings and make sure you are in control of what you receive.
To manage push notification settings on your iPhone, start by opening the Settings app, which can be found on your home screen. Once you are in the Settings app, scroll down and look for the “Notifications” option. Tapping on “Notifications” will open a comprehensive list of all the apps installed on your device that can send push notifications.
The list of apps may be quite extensive, depending on which apps you have installed on your iPhone. To make it easier to manage, consider organizing the list by changing the view from “Automatic” to “Manual” at the top of the screen. This will allow you to customize each app’s notification settings individually, providing you with more control and flexibility.
Managing notifications for each app is as simple as tapping on its name from the list. This will open a dedicated settings page for that particular app, where you can toggle the “Allow Notifications” switch on or off. By disabling this switch, you will no longer receive any push notifications from this app. Likewise, enabling the switch will ensure you receive notifications when appropriate.
Beyond enabling or disabling notifications, you can further customize the behavior of each app’s push notifications by adjusting settings such as the notification style, sounds, badges, and banners. These options can significantly enhance your overall notification experience and help you prioritize important alerts.
Notification style allows you to choose between banners, alerts, or none. Banners appear temporarily at the top of your screen and automatically dismiss themselves, while alerts require manual dismissal. Sounds and badges, on the other hand, allow you to opt for an audible alert or a red badge notification icon on the app’s icon, respectively.
Furthermore, if you find that you are receiving too many notifications from a particular app, you can limit the number of alerts you receive by navigating to the “Show Previews” option within the app’s settings page. Here, you can choose to show notifications only when your iPhone is unlocked or even disable them completely.
For those who prefer a more organized and clutter-free notification center, you can prioritize and manage the order in which your notifications appear. Under the “Notification Grouping” section, you can sort your notifications by app, which will group notifications from the same app together. This way, you can easily navigate through your notifications and quickly access the ones you deem important.
In conclusion, managing iPhone push notification settings is essential to maintaining control over the alerts you receive. By navigating through the “Notifications” section within the Settings app, you can customize each app’s notification settings individually, enabling or disabling notifications, adjusting styles, sounds, and badges, and even determining the order in which they appear. Taking the time to organize and fine-tune your push notification settings will enhance your overall user experience on your iPhone and ensure that you only receive the alerts that matter most to you.
Tips for Mastering iPhone Push Notifications
Tips for Mastering iPhone Push Notifications
Push notifications on your iPhone can be incredibly useful, keeping you informed and updated on various apps and services. However, they can also become overwhelming, flooding your lock screen and interrupting your daily activities. To help you manage and effectively utilize push notifications, we have compiled a list of tips that will enable you to stay in control of your iPhone notifications, ensuring a more seamless user experience.
1. Customize your notifications:
One of the first steps toward mastering push notifications on your iPhone is to customize them according to your preferences. Head to the Settings app, tap on Notifications and then select the specific app you want to customize. From here, you can choose the notification style, whether it appears as banners, alerts, or a simple badge icon on the app. You can also determine whether you want the notifications to appear on the lock screen or as a pop-up while using your phone.
2. Prioritize your notifications.
To avoid being overwhelmed, prioritize which notifications are most important to you. On the same page under the Notifications settings, you have the option to choose notification priority for each app. By enabling the “Allow Notifications” toggle, you can receive alerts from that particular app. For those that are less important, you may want to consider disabling notifications altogether or setting them to appear only in the Notification Center.
3. Group notifications:
If you find yourself constantly bombarded with notifications from the same app, consider grouping them. This feature, introduced in iOS 12, allows you to stack similar notifications, reducing clutter on your lock screen. To enable this, go to Settings, then Notifications, and select an app. Under Notification Grouping, choose “Automatic” or “By App” to group similar notifications.
4. Take advantage of Do Not Disturb:
Do Not Disturb can be highly beneficial when you need uninterrupted focus or during specific times, such as when you sleep. You can schedule Do Not Disturb by going to Settings, then Do Not Disturb. From here, you can set a specific time or turn it on manually whenever you need it. Additionally, you have the option to allow calls from certain contacts or repeated calls to break through the Do Not Disturb mode for emergencies.
5. Determine where notifications appear.
With iOS 14, Apple introduced the option to deliver notifications silently or in a less intrusive manner. You can choose to have them delivered as banners that appear at the top of your screen briefly and dismiss automatically, or as alerts that require manual dismissal. Head to Settings, then Notifications, and select an app to customize where the notifications appear.
6. Take control over app notifications:
If an app’s notifications become too overwhelming, you can control them individually. Simply swipe left on a notification to reveal options such as “Manage,” “View,” or “Clear.” From here, you can immediately manage your notifications for that particular app without needing to go into Settings.
7. Optimize your lock screen:
Your lock screen is a great way to quickly glance at important information. Customize it by going to Settings, then Face ID & Passcode, or Touch ID & Passcode, and enabling the desired options under the “Allow Access When Locked” section. By carefully selecting which apps can display notifications on your lock screen, you can ensure they are highly relevant and essential.
By following these tips, you’ll be able to take control of your iPhone push notifications, refining them to suit your preferences and ensuring they enhance your user experience rather than
In conclusion, learning how to manage iPhone push notifications is a simple and convenient way to stay informed and in control of your device’s alerts. By following the easy steps outlined in this article, you can effortlessly enable or disable push notifications with just a tap. This feature allows you to customize your notification settings according to your preferences, which ensures that you only receive the alerts that matter most to you. You can manage app notifications and organize incoming messages with ease. The power is now in your hands to streamline your notifications or keep them all active. The option to easily turn on or off push notifications will undoubtedly enhance your iPhone experience. With this newfound knowledge, you can stay connected while maintaining a seamless and personalized user experience on your iPhone.e.
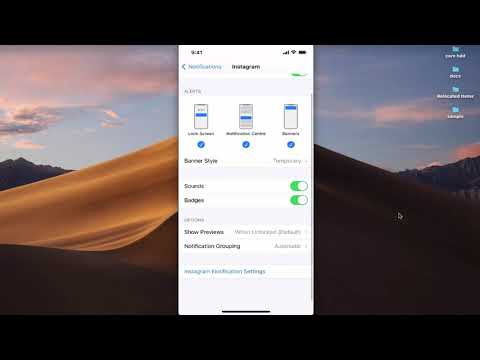


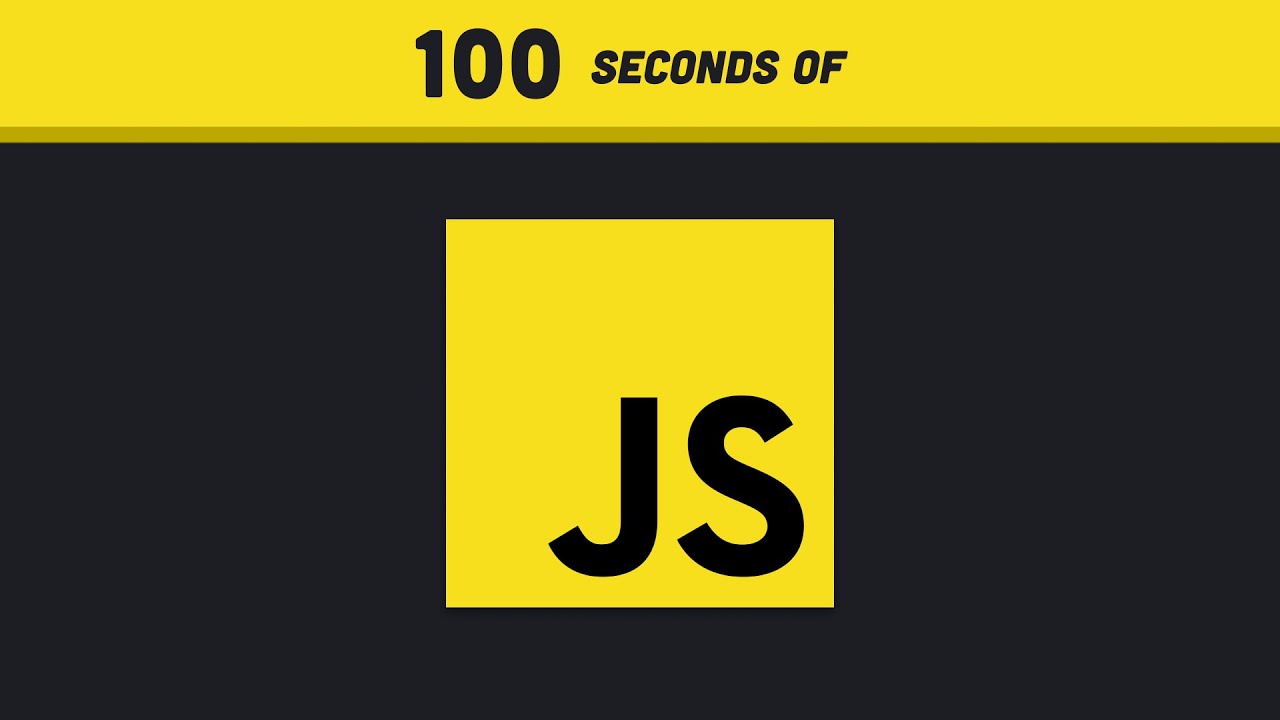
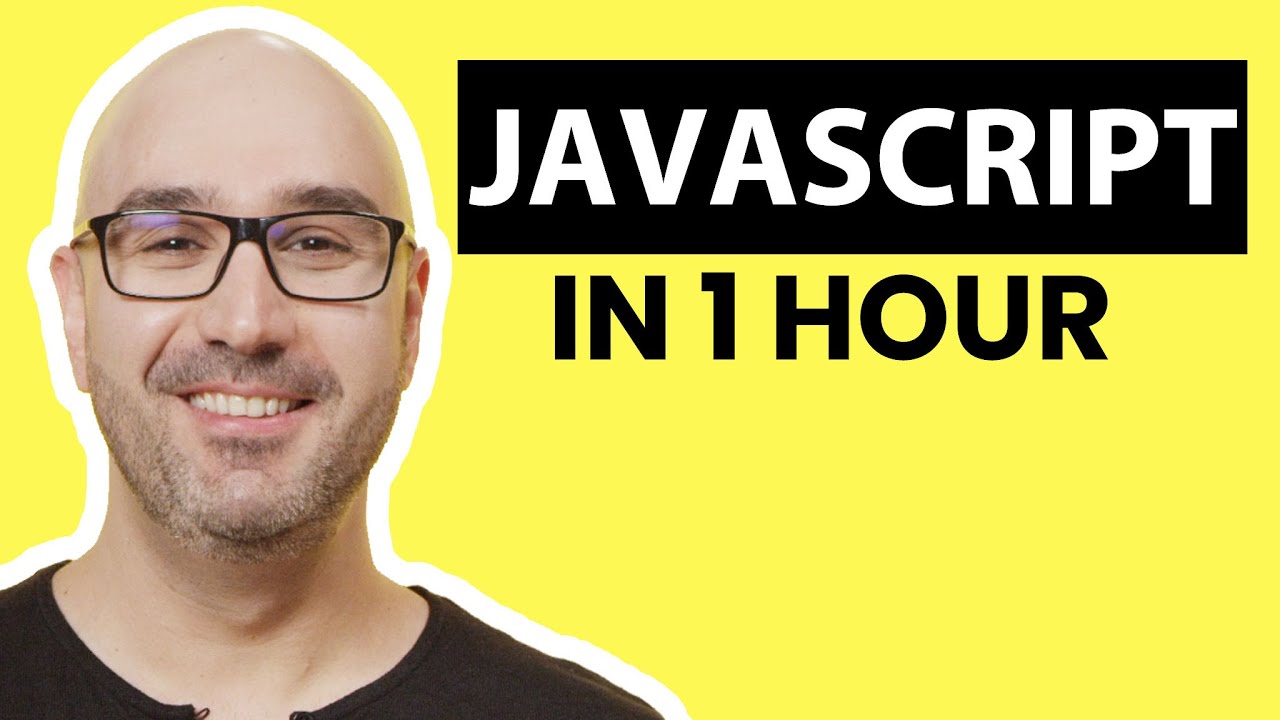
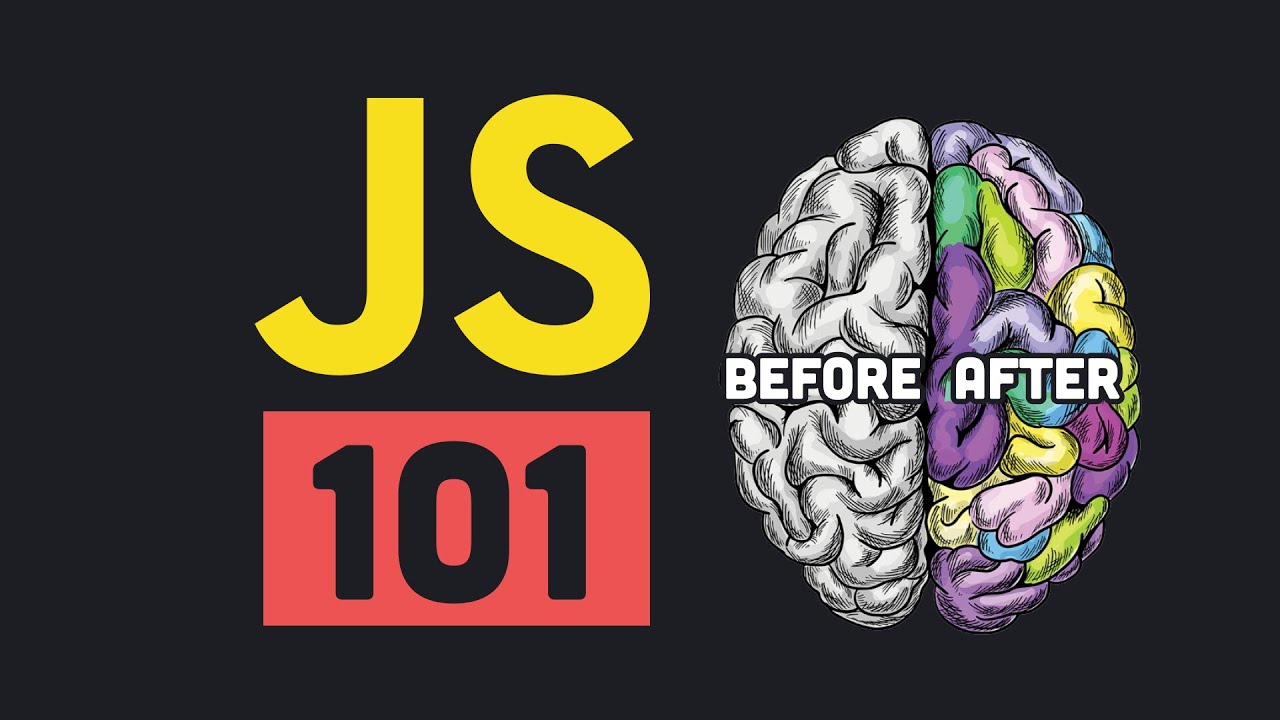





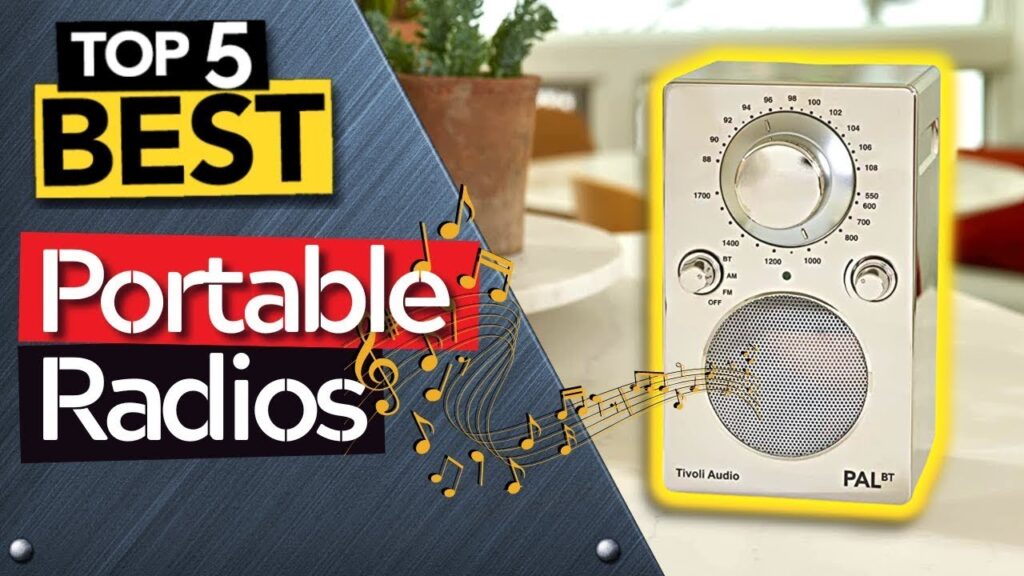








Ty
Delete and redownload the app and allow notifications when prompted to
You are gay❤😂😂😂
All ur apps ? Only some pop up can’t even turn on my doordash so I just check my app every 10 seconds fucking annoying as fuck
Why do a tutorial if your not gonna answer the question
Why is it I do not see Instagram in my Notifications? But I do have the app and i can search for Instagram, but its not in Notifications. Can u toggle Push Notifications on IG by clicking on IG app?
he sounds like he knows what hes doing
Bro
I can’t see the watsp
In notification setting
in notifications settings page whstap app not getting
Thank you sir
How do I solve : warning push notifications are disabled. To enable visit
iPhone settings > Notifications > WhatsApp
Ps: I can’t find my WhatsApp app on my notification screen
Can I have your WhatsApp Number please.
nice you changed the name on your channel