Are you tired of manually searching for and installing updates for your Windows 7 system? If so, you’re in luck! Windows 7 offers a convenient Automatic Updates feature that allows your computer to download and install the latest updates automatically. In this comprehensive guide, we will take you through the process of enabling and managing automatic updates, ensuring that your system remains up-to-date with the latest security patches, bug fixes, and performance enhancements. Whether you’re a novice user or an experienced tech-savvy individual, this article will provide you with all the information you need to effectively utilize this feature and optimize the performance of your Windows 7 system.
In a rapidly evolving digital landscape, keeping your computer system up-to-date is crucial for optimal functionality and security. Windows 7 Automatic Updates is a valuable tool that eliminates the hassle of manually searching for updates and ensures that your system receives the latest patches and improvements. Enabling and managing automatic updates is a straightforward process that requires just a few simple steps. By following our step-by-step tutorial, you’ll be able to configure your Windows 7 system to automatically download and install updates, saving you time and effort while enhancing your system’s performance and safeguarding it against potential cyber threats. So, if you’re ready to streamline the update process and keep your Windows 7 system running smoothly, let’s dive into this comprehensive guide.
Understanding the Importance of Windows 7 Automatic Updates
How to Enable Automatic Updates in Windows 7
Configuring the Update Settings to Fit Your Needs
Troubleshooting Common Issues with Automatic Updates
Staying Informed about Windows 7 Updates and Patch Releases
Understanding the Importance of Windows 7 Automatic Updates
Understanding the Importance of Windows 7 Automatic Updates
In today’s digital age, keeping your computer system up-to-date is of paramount importance. Regular updates are vital to ensure the security, stability, and optimal performance of your Windows 7 operating system. Windows 7 automatic updates play a crucial role in safeguarding your system, keeping it resilient against threats, and providing you with a seamless computing experience.
One of the primary reasons why Windows 7 automatic updates are essential is security. Cyber threats have become increasingly sophisticated, and hackers are constantly finding new ways to exploit vulnerabilities in operating systems. By keeping your system up-to-date, you are taking proactive measures to protect your sensitive data and prevent unauthorized access.
Through regular updates, Microsoft addresses known security vulnerabilities and fixes them promptly. These updates include patches for loopholes and weaknesses in the system that could potentially be exploited by hackers to gain unauthorized access to your computer or steal your personal information. Staying up-to-date with Windows 7 Automatic Updates ensures that you have the latest security features and defenses in place, providing you with a secure environment for your digital activities.
Along with security, Windows 7 automatic updates also enhance the stability of your system. Software bugs and glitches are an inherent part of any operating system, and they can cause crashes, freezes, or other performance issues. Microsoft diligently works to identify and resolve such issues through regular updates, ensuring that your system runs smoothly and efficiently.
Moreover, these updates often include compatibility improvements, allowing your system to work seamlessly with new or updated software applications. Without the necessary updates, you may encounter compatibility issues that could hinder your productivity or prevent you from accessing certain features or functionalities.
Windows 7 automatic updates not only improve security and stability but also provide performance enhancements. Microsoft constantly optimizes its operating systems to make them faster, more responsive, and more efficient. Updates may include performance tweaks, bug fixes, or resource management enhancements that can significantly improve the speed and overall performance of your system.
Additionally, these updates may include updated drivers for various hardware components, such as printers, graphics cards, or sound cards. Updated drivers ensure that your hardware devices work properly and function optimally. By keeping your system up to date with Windows 7 Automatic Updates, you can benefit from enhanced performance and ensure that all your hardware devices are in sync with the latest software requirements.
It is worth noting that Windows 7 automatic updates also provide new features and functionality. Microsoft often releases updates that bring new tools, application enhancements, or user interface improvements to enhance your overall computing experience. By staying up-to-date, you can take advantage of these new features and enjoy a more streamlined and productive user experience.
In conclusion, Windows 7 automatic updates are crucial for maintaining the security, stability, and optimal performance of your computer system. By keeping your system up to date, you are proactively safeguarding your data, staying protected against cyber threats, and benefiting from improved performance and compatibility. It is highly recommended to enable Windows 7 Automatic Updates and ensure that your system stays updated with the latest patches, features, and enhancements.
How to Enable Automatic Updates in Windows 7
How to Enable Automatic Updates in Windows 7
Keeping your system up-to-date with the latest software updates and security patches is essential for maintaining the performance and security of your Windows 7 computer. By enabling the automatic updates feature in Windows 7, you can ensure that your system receives the necessary updates without your intervention.
To enable automatic updates on Windows 7, follow these simple steps:
Step 1: Open the Control Panel
Click on the “Start” button located at the bottom left corner of your screen. In the Start Menu, click on the “Control Panel” option to open the Control Panel window.
Step 2: Access Windows Update Settings
In the Control Panel window, look for the “System and Security” category and click on it. You will find the “Windows Update” option in this category. Click on it to access the Windows Update settings.
Step 3: Configure Automatic Updates
In the Windows Update settings window, you will find a list of options on the left-hand side. Click on the “Change settings” link to configure the automatic update settings.
Step 4: Choose an Update Option
In the Automatic Updates settings window, you will have four options to choose from:
1. Install updates automatically (recommended): This option ensures that Windows 7 automatically downloads and installs the updates without requiring any input from you. It is the recommended option for most users.
2. Download updates, but let me choose whether to install them: With this option, Windows 7 will download the updates automatically but will prompt you to choose whether to install them or not. This option gives you more control over when and which updates are installed.
3. Check for updates, but let me choose whether to download and install them: This option allows Windows 7 to check for updates and notify you when updates are available. You will need to manually select the updates to download and install.
4. Never check for updates (not recommended): Choosing this option will disable automatic updates completely. This is not recommended, as it leaves your computer vulnerable to security threats.
Step 5: Save the Changes
Once you have selected the desired automatic updates option, click on the “OK” button to save the changes. If you are prompted to confirm your selection, click on “Yes” to proceed.
Step 6: Windows Update Settings Confirmation
After saving the changes, the Windows Update settings window will display a confirmation message stating that your settings have been saved. You can close the window and exit the control panel.
Enabling automatic updates in Windows 7 guarantees that your system stays up-to-date with the latest software releases, security patches, and bug fixes. Regular updates help improve system stability, enhance performance, and protect your computer from various security vulnerabilities.
It is important to note that enabling automatic updates requires an active internet connection. Windows 7 will automatically connect to the Windows Update servers to download the updates. It is advisable to have a stable and reliable internet connection to ensure a smooth downloading and installation process.
In conclusion, keeping your Windows 7 computer up-to-date is crucial for optimal performance and security. By enabling automatic updates using the simple steps outlined above, you can ensure that your system remains updated without requiring any manual intervention.
Configuring the Update Settings to Fit Your Needs
Configuring the Update Settings to Fit Your Needs
One of the essential aspects of maintaining a secure and efficient Windows 7 system is enabling automatic updates. These updates ensure that your operating system and installed software remain up to date with the latest security patches, bug fixes, and enhancements. However, it is also crucial to configure the update settings to best suit your needs. By customizing the update settings, you can strike a balance between keeping your system secure and ensuring that updates do not disrupt your workflow. This section will guide you through the process of configuring Windows 7 update settings to fit your preferences.
To access the Windows Update settings, navigate to the Control Panel and select “Windows Update” from the available options. You might need administrative credentials to make changes.
Firstly, you will encounter the option to choose how updates are installed. Windows 7 provides three options: “Install updates automatically,” “Download updates but let me choose whether to install them,” and “Check for updates but let me choose whether to download and install them.”
The most straightforward and recommended option is to choose “Install updates automatically.” This setting ensures that your system stays up-to-date without requiring any manual intervention. However, keep in mind that this setting might prompt your computer to reboot after installing updates, which can interrupt your work. If you prefer not to have your work interrupted, you may consider selecting one of the other two options.
The second option, “Download updates, but let me choose whether to install them,” allows you to have more control over which updates you want to install. Windows 7 will automatically download available updates but will not install them without your approval. This setting is useful if you want to review and research updates before installing them, ensuring they do not conflict with any specific software or hardware configurations you may have.
Alternatively, you may choose “Check for updates, but let me choose whether to download and install them.” With this option, Windows 7 provides more manual control over both downloading and installing updates. You will be prompted whenever updates are available, and you can decide whether to download and install them or skip the process altogether. This option is suitable for advanced users who prefer to have complete control over their system and want to ensure no updates are installed without their explicit authorization.
In addition to the installation options, you can also choose to receive recommended updates in the same way you receive important updates. Recommended updates include enhancements and non-essential software updates that are not strictly related to security. By enabling this option, you can ensure that your system benefits from the latest features and improved performance.
Once you have configured your desired settings, click on the “OK” button to save the changes. Windows 7 will now automatically install updates based on your chosen preferences.
It is crucial to remember that keeping your system up-to-date is an essential part of maintaining its security and performance. By configuring the update settings to fit your needs, you can strike a balance between having an updated system and ensuring updates do not disrupt your workflow. Regularly reviewing and adjusting your settings based on your requirements and usage patterns will help you keep your Windows 7 system secure and running smoothly.
Troubleshooting Common Issues with Automatic Updates
Troubleshooting Common Issues with Automatic Updates
Windows 7 offers automatic updates to ensure that your system stays up-to-date with the latest security patches and software improvements. However, sometimes you might encounter issues with these automatic updates. In this section, we will discuss some of the most common problems that users face with automatic updates and how to troubleshoot them effectively.
1. Failed updates:
One of the most common issues with automatic updates is failed installations. If you notice that updates are not installed properly, it is essential to identify the cause and find a solution. Firstly, check your internet connection to ensure that it is stable and functioning correctly. If the issue persists, open the Windows Update history to review the error message associated with the failed updates. This message will provide valuable information that can help identify the problem. You can then search for the error code online to find troubleshooting steps specific to that error code.
2. Stuck Updates:
Sometimes, automatic updates get stuck and do not seem to progress. This can happen due to various reasons, including interference from third-party software or corrupted system files. In such cases, it is recommended to restart your computer and try updating it again. If the problem persists, you can try the Windows Update Troubleshooter, which is a built-in tool in Windows 7. To access it, go to the Control Panel, then click on “Troubleshooting” and select “Fix Problems with Windows Update.” The troubleshooter will automatically detect and resolve issues that might be causing the updates to get stuck.
3. Update Loop:
In some instances, you may find that your system gets stuck in an update loop, repeatedly installing the same updates without making any progress. This can be frustrating, but there are steps you can take to resolve it. First, restart your computer to interrupt the update process. After the restart, open the Windows Update settings and click on “Check for updates” manually. Windows will search for updates and attempt to install them again. If the issue continues, you can try using the Windows Update Troubleshooter or consult Microsoft’s online support for further assistance.
4. Slow download speed:
Another common issue with automatic updates is slow download speeds. This can happen due to network congestion or limited internet bandwidth. If you notice that updates are taking an unusually long time to download, try pausing any other downloads or streaming activities that might be using up your internet bandwidth. You can also schedule updates to occur during off-peak hours to avoid network congestion. Additionally, consider connecting your computer directly to your modem with an Ethernet cable instead of using Wi-Fi, as this can provide a more stable and faster connection.
5. Issues with Specific Updates:
Occasionally, users may face problems with specific updates, causing compatibility issues or system instability. If you suspect that a particular update is causing problems on your system, you can navigate to the “Installed Updates” section in the Control Panel and uninstall the problematic update. However, please note that removing updates can leave your system vulnerable, so it’s crucial to find an alternative solution or contact Microsoft Support for guidance.
In conclusion, while automatic updates in Windows 7 are designed to keep your system secure and up-to-date, they may encounter problems that need troubleshooting. By following the steps outlined above, you can effectively resolve the most common issues with automatic updates and keep your Windows 7 system running smoothly.
Staying Informed about Windows 7 Updates and Patch Releases
Staying Informed about Windows 7 Updates and Patch Releases
Windows 7, one of the most popular operating systems from Microsoft, requires regular updates and patches to keep it running smoothly and securely. These updates are essential as they address security vulnerabilities, improve system performance, and provide new features. In this section, we will explore various methods and resources through which you can stay informed about the latest updates and patches for your Windows 7 system.
One primary source for staying informed about Windows 7 updates is the official Microsoft website. The Windows Update Catalog is a comprehensive repository of all available updates, patches, and hotfixes. By visiting this website, you can search for updates specific to your version of Windows 7 and download them manually. It is essential to periodically visit this website to ensure that you are not missing any crucial updates that may improve your system’s stability and security.
Another way to receive regular updates on Windows 7 is to enable the Windows Update feature on your system. Windows Update is a built-in tool that automatically checks for and installs the latest updates for your operating system. To enable Windows Update, simply go to the Control Panel, navigate to the Windows Update section, and configure the settings according to your preferences. By selecting the recommended settings, your system will receive updates automatically, ensuring that you stay up-to-date with the latest patches and security fixes.
In addition to the official Microsoft sources, various tech news websites and forums provide valuable information about recent Windows 7 updates. These platforms are often rich with user experiences and advice on how to handle specific issues related to the different updates. By staying active in these communities and forums, you can gain insights into the latest updates, understand their implications, and learn about workarounds for any known issues that may arise after installation.
For users who prefer a more hands-on approach, subscribing to Microsoft newsletters can be a reliable way to receive updates directly in your inbox. Microsoft offers several newsletters covering various aspects of its products, including Windows 7 updates. By subscribing to these newsletters, you will receive regular email notifications about the latest updates, as well as important announcements and upcoming features. This ensures that you never miss critical updates that may have a significant impact on your system’s performance or security.
Lastly, Microsoft’s official social media channels are another valuable resource for staying informed about updates and patch releases. Following Microsoft on platforms like Twitter, Facebook, or LinkedIn can provide you with real-time information on all things Windows 7. Microsoft often shares updates, security alerts, and helpful tips through these channels. By staying connected with Microsoft’s social media presence, you can stay ahead of the curve and be among the first to know about crucial updates and patches.
In conclusion, staying informed about Windows 7 updates and patch releases is vital to maintaining the security and performance of your system. By utilizing sources such as the official Microsoft website, Windows Update, tech news websites and forums, Microsoft newsletters, and social media channels, you can ensure that you are always up to date with the latest Windows 7 updates. Regularly checking for updates, enabling automatic updates, and actively engaging with these resources will help keep your Windows 7 system running smoothly and protect it from potential security threats.
In conclusion, keeping your Windows 7 system up to date with automatic updates is crucial for ensuring optimal performance, security, and the latest features. This guide has provided a comprehensive overview of how to manage and customize your automatic update settings, including scheduling, notification preferences, and troubleshooting common issues. By following these steps, you can make the most of Windows 7 updates, allowing you to enjoy a seamless and efficient computing experience. Remember, keeping your system up-to-date is a proactive approach to maintaining stability and staying protected against emerging threats. So, take advantage of the automatic update feature and let your Windows 7 system work in harmony to meet your needs and keep you ahead of the game.

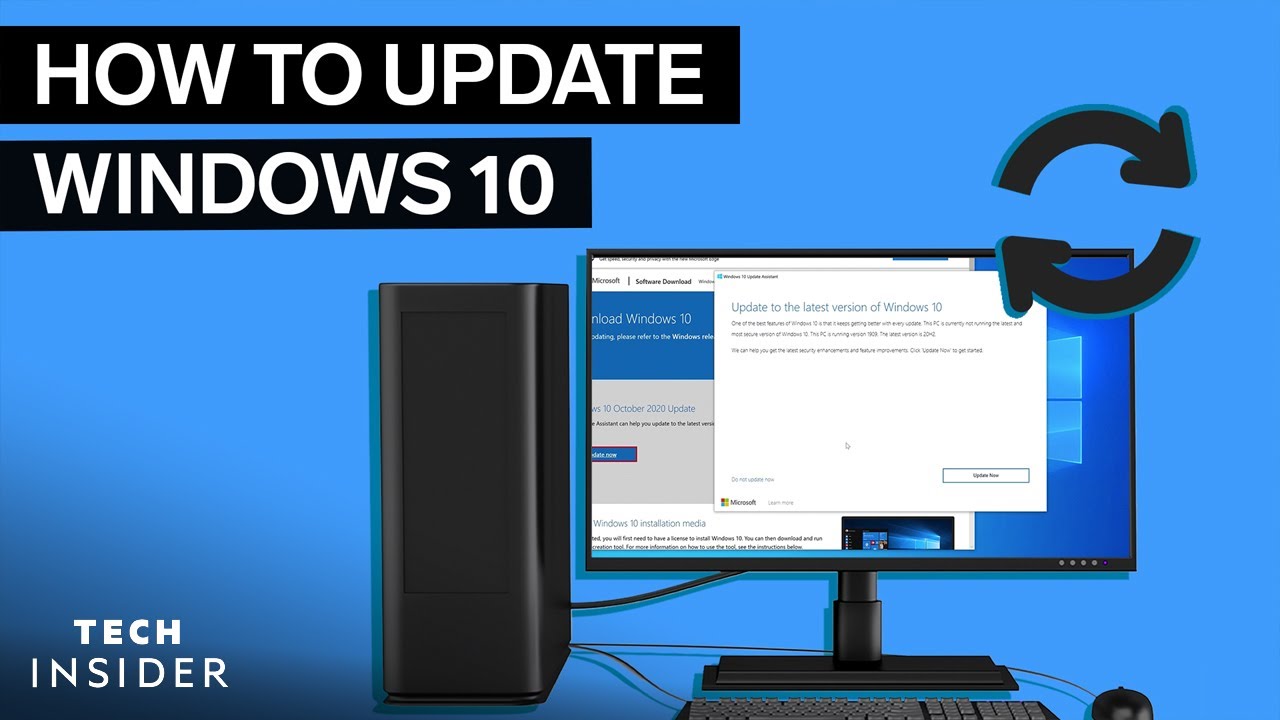


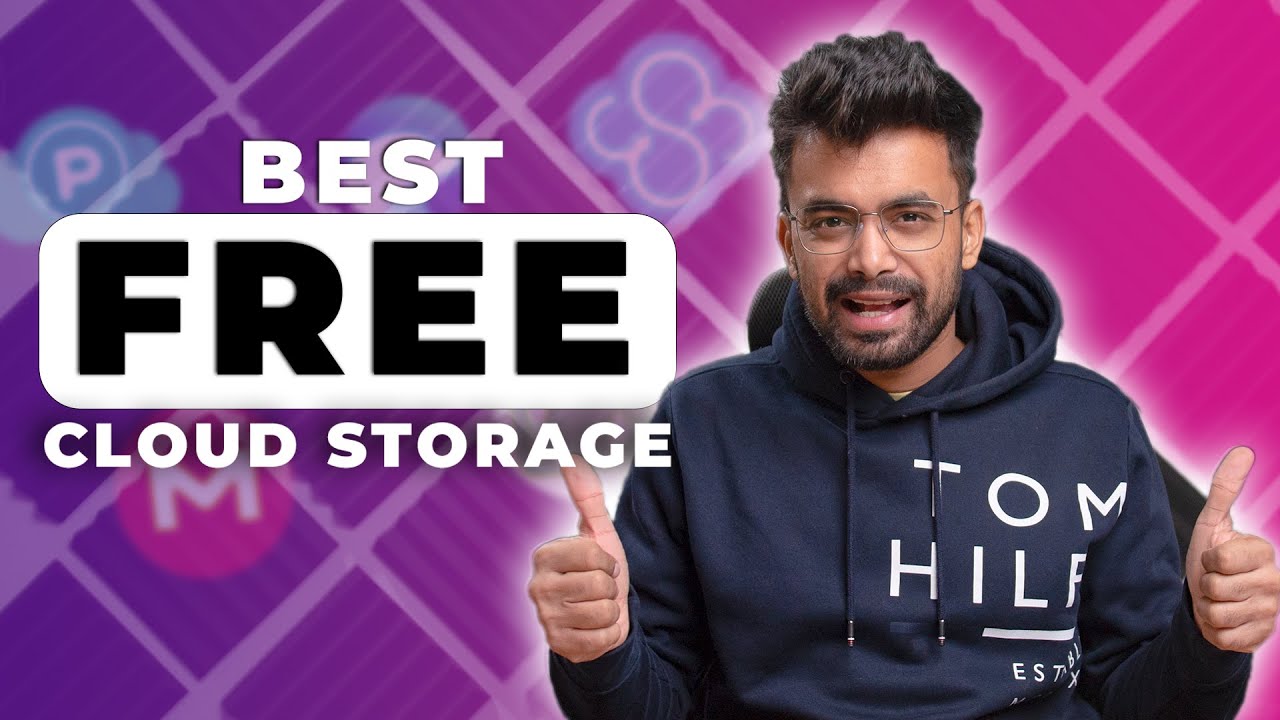
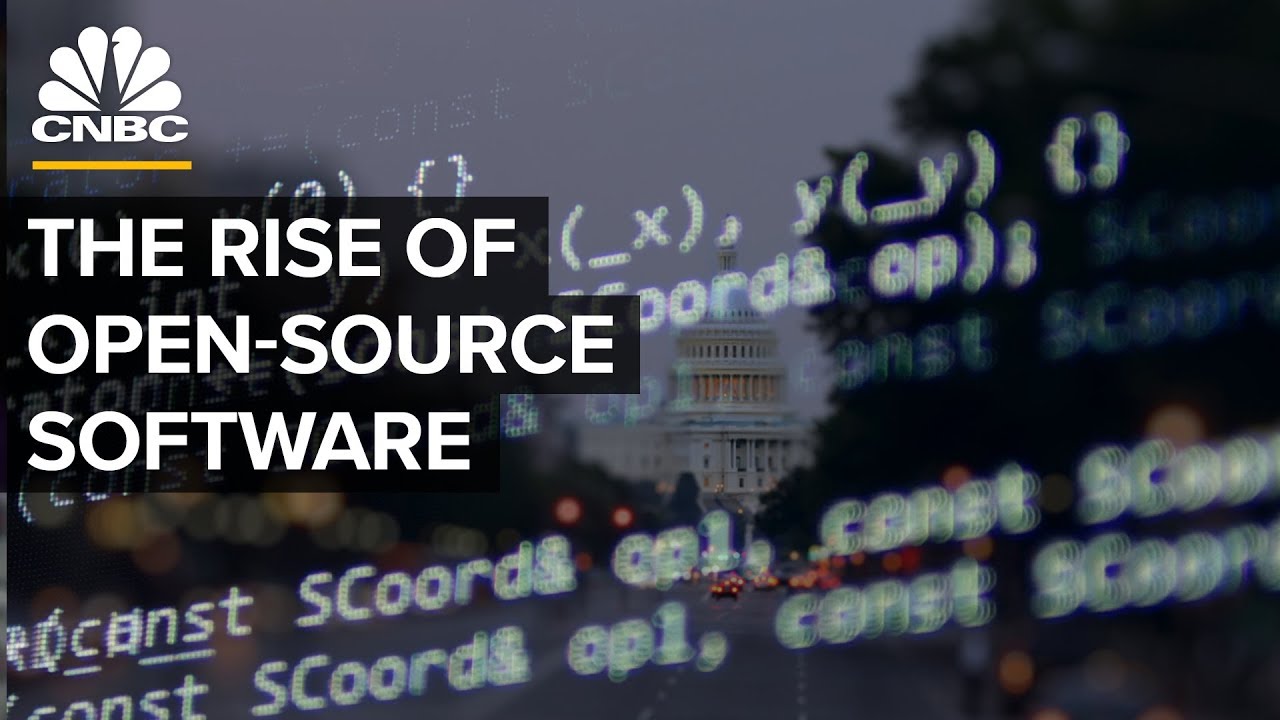
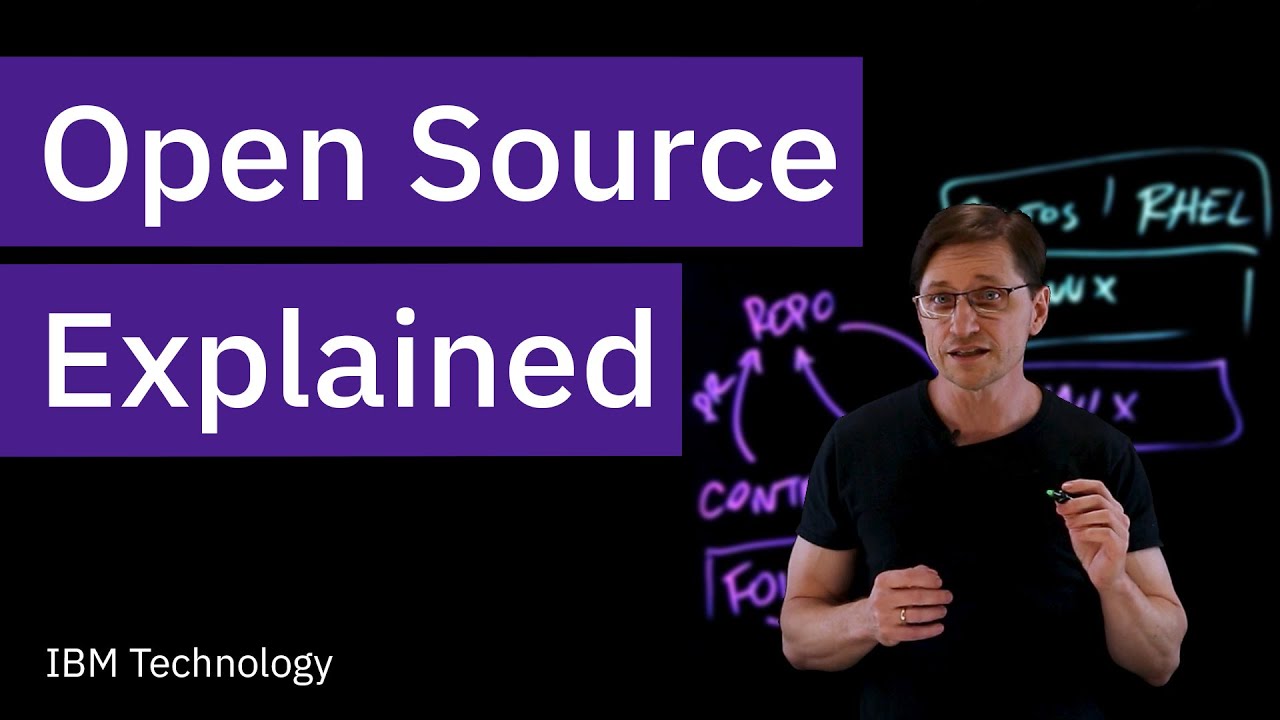
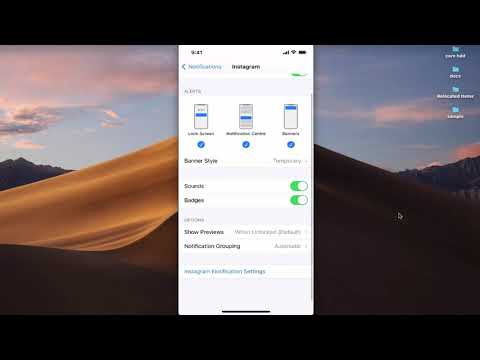



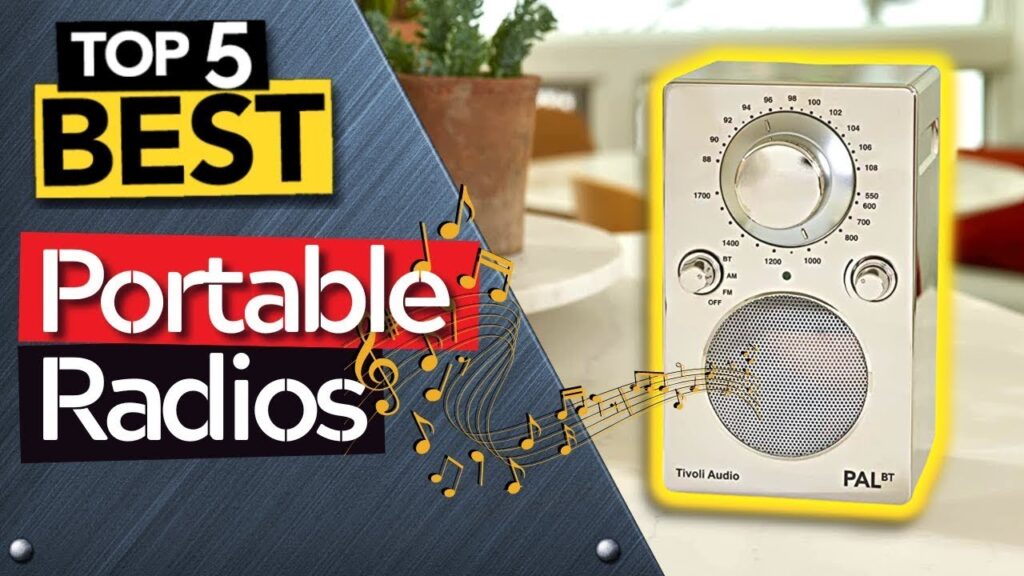








It dos not work anymore
Ty dude! Helped alot!!
It was going really well then it showed error twice.
Mai teen din se pareshan tha bro thanks you so much brother
Thanks you so much brother ❤❤❤❤❤
This good thx man
Sir mere leptop me problem thik nahi hua
THAAAAAAAAANKS BRO ILYYY
80072efe code
How about Error:80072EFE
Ty that really helped my dad
Thank you it helped a lot
it didnt work for me it said that an error occured while cheking updates and they said errors found and they tell me the error code please help😔
Good evening
Sir it's showing an error occured
Thanks alot!!
Good work
Very informative video
Nice 👍 sharing 👍
NICE INFORMATION
Good sharing
Nice information 🙂
Nice sharing
Thanks for sharing this video
Good work 👍
Nice information
Nice !! thanks for sharing
Valuable information thanks for sharing
Nice info 🙂
Thanks a lot for the valuable information, I'm overwhelmed of your helpfulness!! I must subscribe now
chill whit that mic
Right??
Good information
Nice
Nice
Nice information 🙂
Super information
Great👍 job keep it up
Very good keep going
Thanks for the information 👍👍👍👍
This video save my job. It's really very useful