Windows 10 Update Security Tips: Simple Steps for a Secure System
In today’s digital age, it is crucial to prioritize the security of your computer system, especially when it comes to operating system updates. Windows 10, one of the most widely used operating systems, consistently releases updates to enhance security measures and improve the overall user experience. However, simply installing updates is not enough to ensure maximum security. In this article, we will provide you with essential tips and strategies to optimize the security of your Windows 10 system through update management. By following these simple steps, you can safeguard your personal information and prevent potential cyber threats from infiltrating your computer.
As cyber threats continue to evolve and become increasingly sophisticated, staying up-to-date with the latest security measures is paramount. Windows 10 updates not only patch vulnerabilities but also introduce new features and enhancements. This comprehensive guide aims to enlighten users about the importance of regularly updating their operating systems and achieving a more secure computing environment. From enabling automatic updates to employing additional security measures, we will provide valuable insights and practical suggestions to help you fortify your Windows 10 system against potential threats. By implementing these simple steps, you can ensure that your computer is well-protected while enjoying a smooth and hassle-free user experience.
Regularly updating Windows 10: Importance of installing the latest updates
Enable automatic updates: How to ensure your system stays up-to-date effortlessly
Use strong passwords: Tips for creating and managing secure passwords
Enable Windows Defender: Maximizing the built-in antivirus and threat protection
Be cautious of phishing scams: Steps to avoid falling victim to online scams and malicious links
Regularly updating Windows 10: Importance of installing the latest updates
Regularly updating Windows 10: Importance of installing the latest updates
In today’s digital landscape, keeping our systems up-to-date with the latest software patches and updates is crucial for maintaining security and protecting our personal information. This holds for all operating systems, including Windows 10. Microsoft, the developer of Windows 10, regularly releases updates to address security vulnerabilities and introduce new features. In this section, we will explore the importance of regularly updating Windows 10 and the benefits it brings to enhancing the security of your system.
First and foremost, installing the latest updates for Windows 10 ensures that your system is equipped with the most recent security patches. Software vulnerabilities are continually being discovered and exploited by cybercriminals, and these vulnerabilities can leave your computer at risk of unauthorized access, data breaches, or malware infections. Updates provided by Microsoft often include bug fixes and patches that address these vulnerabilities, strengthening the overall security of your system and protecting your sensitive information.
Moreover, updates to Windows 10 also facilitate the optimal functioning of your computer. Over time, operating systems can accumulate bugs or encounter compatibility issues with other software or hardware. These issues can affect the performance, stability, and speed of your computer, potentially leading to crashes or system failures. By regularly updating Windows 10, you can ensure that your system is running smoothly and efficiently, avoiding potential issues that may arise from outdated software.
Additionally, Microsoft frequently introduces new features and enhancements through its updates. These updates may include improvements to the user interface, performance optimizations, or additional functionalities. By keeping your Windows 10 system up-to-date, you can take advantage of these new features and enhancements, enriching your user experience and increasing productivity.
To ensure that your Windows 10 system is automatically updated with the latest patches and updates, Microsoft provides the option of enabling automatic updates. Enabling this feature allows your computer to automatically download and install updates as soon as they are available. This eliminates the need for manual intervention and ensures that your system is always benefiting from the latest security updates without any delay.
Furthermore, it is essential to note that updating Windows 10 goes hand in hand with regularly updating the software installed on your computer. Apart from the operating system, many third-party applications, such as web browsers, antivirus software, and office productivity suites, also release updates to address security flaws and introduce new features. Neglecting to update these applications can leave your computer vulnerable to attacks, even if your operating system is up-to-date. Therefore, it is crucial to regularly check for and install updates for all the software installed on your computer, including Windows 10.
In conclusion, regularly updating Windows 10 is paramount to maintaining a secure and efficient system. By installing the latest updates, you can ensure that your system is equipped with the necessary security patches to defend against cyber threats. Additionally, updating your operating system and other software enhances performance, stability, and the overall user experience. Enabling automatic updates and regularly checking for updates from third-party applications are important steps in safeguarding your computer and personal information. So, make updating Windows 10 a top priority to keep your system secure and up-to-date.
Enable automatic updates: How to ensure your system stays up-to-date effortlessly
Enable automatic updates. How to ensure your system stays up-to-date effortlessly
In today’s increasingly interconnected world, maintaining the security and stability of your computer system is of utmost importance. With the ever-evolving threat landscape, hackers and cybercriminals are constantly on the lookout for vulnerabilities to exploit. One of the most effective ways to mitigate these risks is by keeping your operating system and software up to date. In this section, we will explore how you can enable automatic updates on your Windows 10 system, ensuring that it stays secure and runs smoothly without the need for manual intervention.
Automatic updates play a crucial role in safeguarding your Windows 10 system against emerging threats and vulnerabilities. By enabling this feature, you can ensure that your operating system receives the latest security patches, bug fixes, performance enhancements, and feature updates released by Microsoft. These updates are essential for filling security gaps and addressing software bugs that could otherwise be exploited by malicious actors.
To enable automatic updates on your Windows 10 system, follow these simple steps:
Step 1: Open the Settings app
Click on the Start menu and select the gear-shaped Settings icon to access the Settings app. Alternatively, you can press the Windows key + I on your keyboard to open the app directly.
Step 2: Navigate to the Update & Security section
Within the Settings app, locate and click on the “Update & Security” category. This will open a new window with various options related to system updates and security settings.
Step 3: Choose Windows Update settings
In the left-hand side menu of the Update & Security window, click on “Windows Update.” This will take you to the Windows Update settings page.
Step 4: Enable automatic updates
On the Windows Update settings page, you will find several options related to how updates are installed. Look for the “Change active hours” and “Advanced options” links. Click on “Advanced Options” to proceed.
Step 5: Configure update settings
Under the Advanced Options section, you will see the option “Automatic (recommended)” under “Choose how updates are installed.” Ensure that this option is selected to allow Windows 10 to automatically download and install updates in the background, keeping your system up-to-date effortlessly.
Step 6: Additional update settings
While on the Advanced Options page, you may also want to explore other update settings available. These allow you to pause updates temporarily, specify a specific time for automatic updates to occur, or even defer certain types of updates if desired. Adjust these settings according to your preferences.
By following these simple steps, you can ensure that your Windows 10 system receives automatic updates regularly, minimizing the risk of security breaches and keeping your operating system running smoothly. Automatic updates provide a hassle-free solution for maintaining the security and stability of your system without requiring manual intervention or worrying about missing critical updates.
However, it is essential to remember that automatic updates alone are not sufficient for a completely secure system. It is still crucial to practice good cybersecurity habits, such as using robust passwords, keeping your antivirus software up-to-date, and being cautious of suspicious emails or downloads. Combining these practices with automatic updates will provide you with a robust defense against cyber threats, ensuring that your Windows 10 system remains secure and protected.
Use strong passwords: Tips for creating and managing secure passwords
Use strong passwords: Tips for creating and managing secure passwords
In an era where cybersecurity threats are becoming increasingly sophisticated and prevalent, ensuring the security of your Windows 10 system should be a top priority. One of the most basic and crucial steps towards fortifying the defenses of your system is to create and manage strong passwords. While it may seem like a simple task, a weak or easily guessed password can leave your entire system and personal information vulnerable to unauthorized access. Here are some tips to create and manage secure passwords that help safeguard your Windows 10 system.
1. Length is key: One of the fundamental aspects of a strong password is its length. A longer password provides a greater level of protection against hacking attempts. Aim for a minimum of 12 characters, but if you can manage a longer password, such as 16 or 20 characters, it will significantly enhance its security level.
2. Complexity matters: Creating complex passwords involves a combination of uppercase and lowercase letters, numbers, and special characters. Avoid using common words, phrases, or personal information that can easily be guessed. Instead, opt for a mix of random characters that have no discernible pattern.
3. Unique and unrelated: It is essential to use different passwords for each online account or system you access. Never reuse passwords, as this increases the risk of multiple accounts being compromised if one password is cracked. Moreover, refrain from using variations of a single password, as hackers often exploit patterns and known information to guess passwords.
4. Passphrases over passwords: A passphrase, which is a combination of random words, is an effective alternative to traditional passwords. Incorporating spaces and mixing upper- and lower-case letters within the passphrase can add further complexity. Make sure the words chosen have no apparent connection to each other.
5. Two-factor authentication: Enable two-factor authentication (2FA) whenever possible to bolster your system’s security. This extra layer of protection requires you to provide an additional code or verification through a separate device, improving the overall strength of your login process.
6. Avoid common mistakes: To create a truly secure password, it is crucial to steer clear of common mistakes. This includes using predictable patterns like “123456” or “qwerty,” as these are among the most frequently used and easily cracked passwords. Additionally, avoid commonly used words repeated multiple times, such as “password.” Such passwords are highly susceptible to dictionary-based attacks.
7. Regular password changes: While it may be tempting to stick with the same password for an extended period, periodic password changes are necessary. Aim to change your passwords at least every three to six months. Regularly updating passwords reduces the risk of a compromised password being used to gain unauthorized access to your Windows 10 system.
8. Password management tools: As the number of online accounts we manage continues to grow, it becomes increasingly difficult to remember multiple complex passwords. Consider using a reputable password management tool that securely stores and generates strong passwords for each of your accounts. These tools often provide the convenience of auto-filling passwords, saving valuable time while ensuring password security.
By following these simple tips for creating and managing secure passwords, you can significantly enhance the security of your Windows 10 system. Remember, a strong and unique password is the first line of defense against potential cyber threats. Take the time to implement these practices, and you’ll maximize the protection of your digital world.
Enable Windows Defender: Maximizing the built-in antivirus and threat protection
Enabling Windows Defender: Maximizing the Built-in Antivirus and Threat Protection
In today’s digital landscape, ensuring the security of our operating systems is crucial. With countless cyber threats looming at every corner of the internet, it is essential to employ robust security measures to safeguard your Windows 10 system. Fortunately, Microsoft has included a powerful built-in antivirus and threat protection software known as Windows Defender. By enabling and optimizing this feature, you can enhance the security of your system. This section will guide you through the process of enabling and maximizing the capabilities of Windows Defender.
Windows Defender is an integral part of the Windows 10 operating system, offering comprehensive real-time protection against viruses, malware, ransomware, and other malicious software. To enable this potent tool, follow these steps:
Step 1: Launch Security Settings
To access the Windows Defender settings, open the Start menu and type “Security” in the search bar. Click on the “Windows Security” app that appears in the search results.
Step 2: Navigate to Virus and Threat Protection Settings
Within the Windows Security app, select the “Virus & Threat Protection” tab, often located on the left-hand side of the window.
Step 3: Enable Real-Time Protection
Under the Virus & Threat Protection settings, ensure that the “Real-Time Protection” toggle switch is turned on. This feature continuously scans files, websites, and apps in real time, providing immediate protection against potential threats.
Step 4: Optimize Advanced Settings
To maximize the effectiveness of Windows Defender, explore the advanced settings. From the Virus & Threat Protection page, click on “Manage Settings” under the “Virus & Threat Protection Settings” heading. Here, you can fine-tune various options:
a) Cloud-Based Protection: Enable this feature to enhance threat detection and response using a cloud-based database of known malware.
b) Automatic Sample Submission: By turning this option on, you help Microsoft gain insights into new threats. It allows your system to send suspicious files for further analysis and a faster response in the event of emerging threats.
c) Controlled Folder Access: Activate this feature to protect files and folders from unauthorized changes by suspicious applications or ransomware.
d) Exclusions: In certain cases, you may need to exclude specific files, folders, or even entire drives from being scanned by Windows Defender. You can add exclusions based on your specific needs.
Step 5: Stay Up-to-Date
Regularly updating your Windows Defender is crucial to ensuring it stays equipped with the latest security definitions and enhancements. Windows 10 provides automatic updates by default, but if you want to manually check for updates, navigate to the “Update & Security” section of your Windows Settings and click “Check for Updates.”
Step 6: Scan Your System
After enabling Windows Defender, it is essential to scan your system regularly. To perform a full system scan, go back to the Virus & Threat Protection page and click on “Quick Scan” or “Full Scan” based on your preference. Quick scans are faster but may not thoroughly scan every file, while full scans leave no stone unturned.
By following these steps and maximizing the capabilities of Windows Defender, you can significantly enhance the security of your Windows 10 system. Regularly updating your operating system, enabling real-time protection, and leveraging advanced settings in Windows Defender will provide a robust defense against emerging cyber threats. Stay vigilant and adopt these security measures to ensure a secure and safe computing environment.
Be cautious of phishing scams: Steps to avoid falling victim to online scams and malicious links
Be cautious of phishing scams: Steps to avoid falling victim to online scams and malicious links
In today’s interconnected world, where digital activities have become an integral part of our lives, it is crucial to remain vigilant against phishing scams. Phishing refers to the practice of maliciously tricking individuals into revealing sensitive information or downloading harmful malware through deceptive emails, websites, text messages, or phone calls. Cybercriminals often employ various tactics, taking advantage of trust and psychological manipulation, to deceive unsuspecting victims.
To safeguard yourself and your Windows 10 system from falling victim to phishing scams, it is essential to be cautious and follow some simple yet effective steps. By adopting the following practices, you can enhance your online security and protect your personal information from falling into the wrong hands:
1. Be skeptical of unsolicited emails and messages. Phishing attempts often begin with unsolicited emails or messages that appear legitimate at first glance. Exercise caution when receiving such communications, especially from unknown sources, and be wary of any urgency or requests for personal or financial information. Avoid clicking on links or downloading attachments unless you can verify the sender’s authenticity.
2. Scrutinize the sender’s email address: Phishers often employ deceptive tactics to make their emails seem trustworthy. Be sure to verify the sender’s email address carefully, as scammers may use slight variations or spoofed addresses that mimic legitimate organizations. Double-checking the sender’s email can provide valuable clues to identify potential scams.
3. Pay attention to grammatical errors and inconsistencies: Phishing emails or messages often contain grammatical errors, typos, or inconsistent formatting. Legitimate organizations typically meticulously review their communications before sending them out. Be on the lookout for such errors, as they could be red flags indicating a potential phishing attempt.
4. Hover before you click: Before clicking on any link embedded within an email or message, it is advisable to hover your cursor over the link to reveal its full web address. Phishers may use misleading hyperlinks that appear genuine but lead you to malicious websites designed to steal your information. By hovering, you can assess the legitimacy of the link before clicking, helping you avoid potential risks.
5. Verify website security: When interacting with websites that require personal or financial information, always ensure they have a secure connection. Look for the padlock icon in the browser’s address bar and verify that the website’s URL begins with “https://” rather than “http://.” This indicates that the connection is encrypted, which can help protect your data from interception by cybercriminals.
6. Use reliable security software: Installing and regularly updating reputable antivirus and anti-malware software can help detect and prevent phishing attempts. These programs often have built-in features that can identify and block suspicious websites or warn against potentially harmful links. It is crucial to keep your security software up to date to benefit from the latest security measures.
7. Educate yourself: Stay informed about current trends and techniques employed by phishers. By staying updated, you can recognize new tactics and adapt your online behavior accordingly. Organizations and websites dedicated to online security often provide resources and information to educate users about potential threats and preventive measures.
By following these simple yet important steps, you can significantly reduce the risk of falling victim to phishing scams while using your Windows 10 system. Remember to remain skeptical, verify senders, scrutinize emails, hover before you click, ensure website security, utilize reliable security software, and continually educate yourself about emerging threats. Safeguarding your personal information and maintaining
In conclusion, ensuring the security of your Windows 10 system is of utmost importance in today’s digital landscape. By following these simple steps, you can significantly enhance the security of your device and protect it from potential threats. Regularly updating your system, using strong and unique passwords, enabling automatic backups, and implementing multi-factor authentication are all crucial actions that can safeguard your sensitive data and prevent unauthorized access. Additionally, staying vigilant against phishing attempts and avoiding suspicious websites and downloads will further bolster your system’s security. By being proactive and adopting these security tips, you can enjoy a worry-free and secure Windows 10 experience.
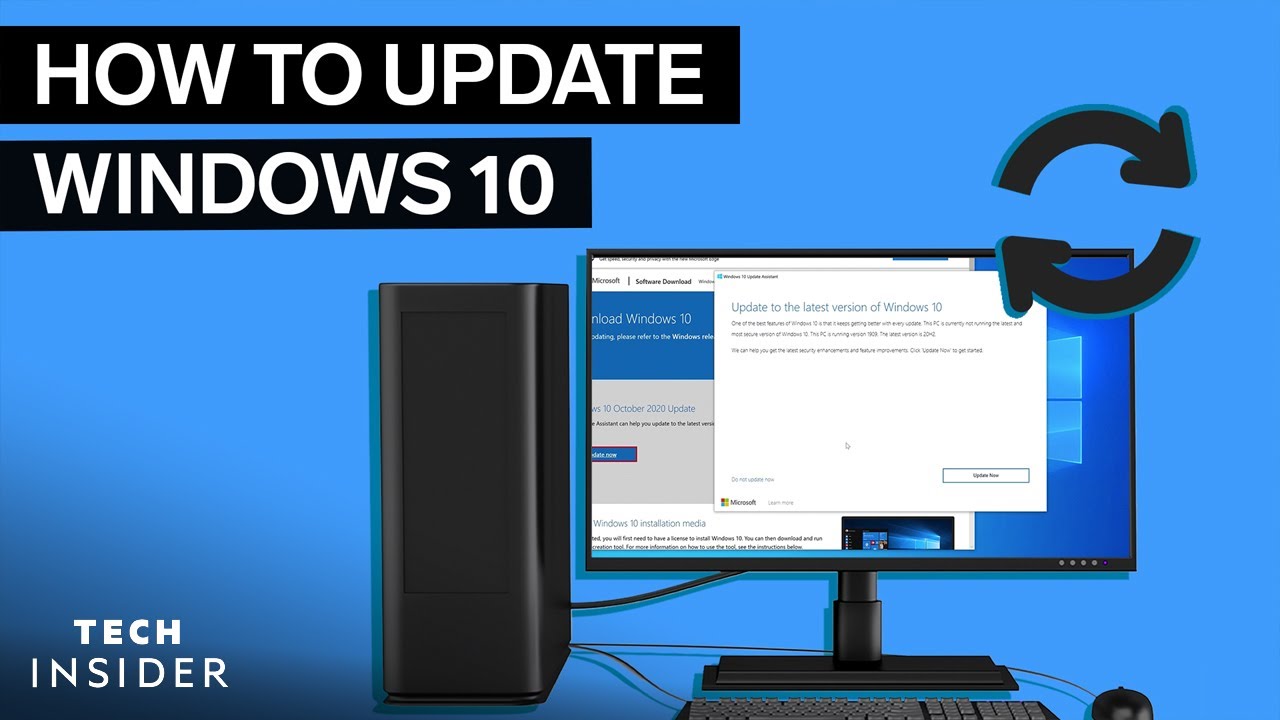


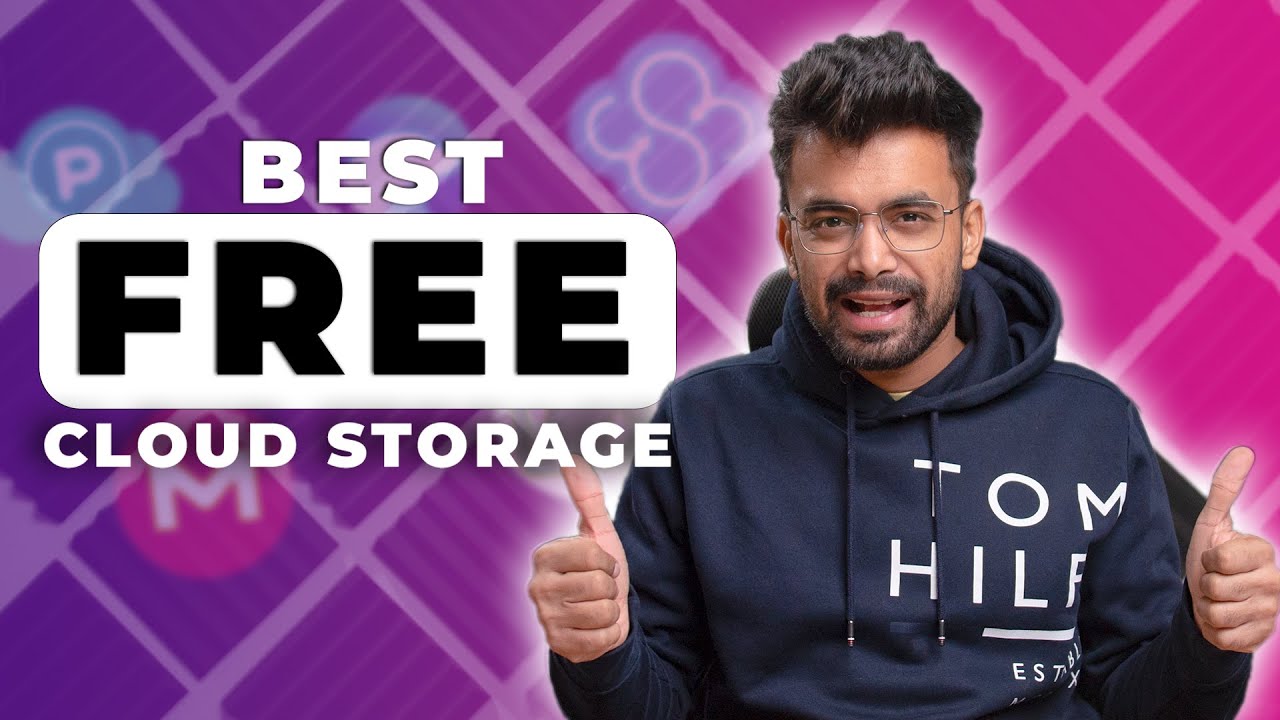
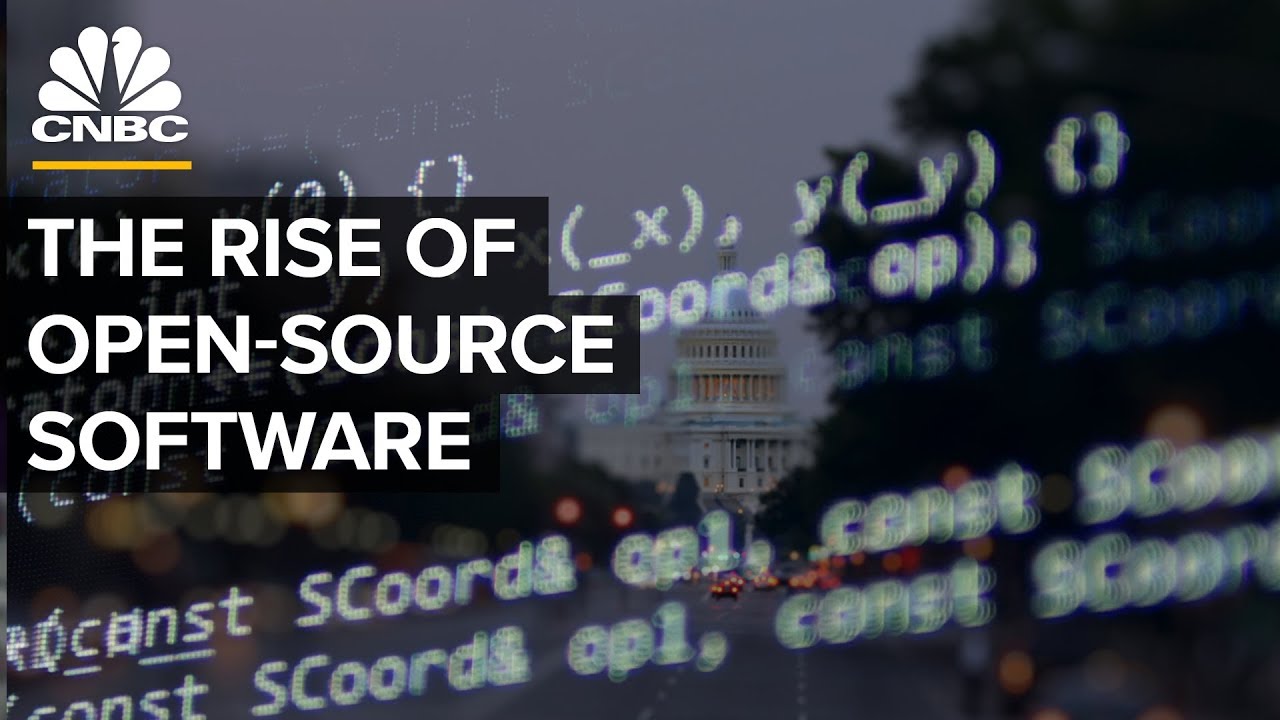
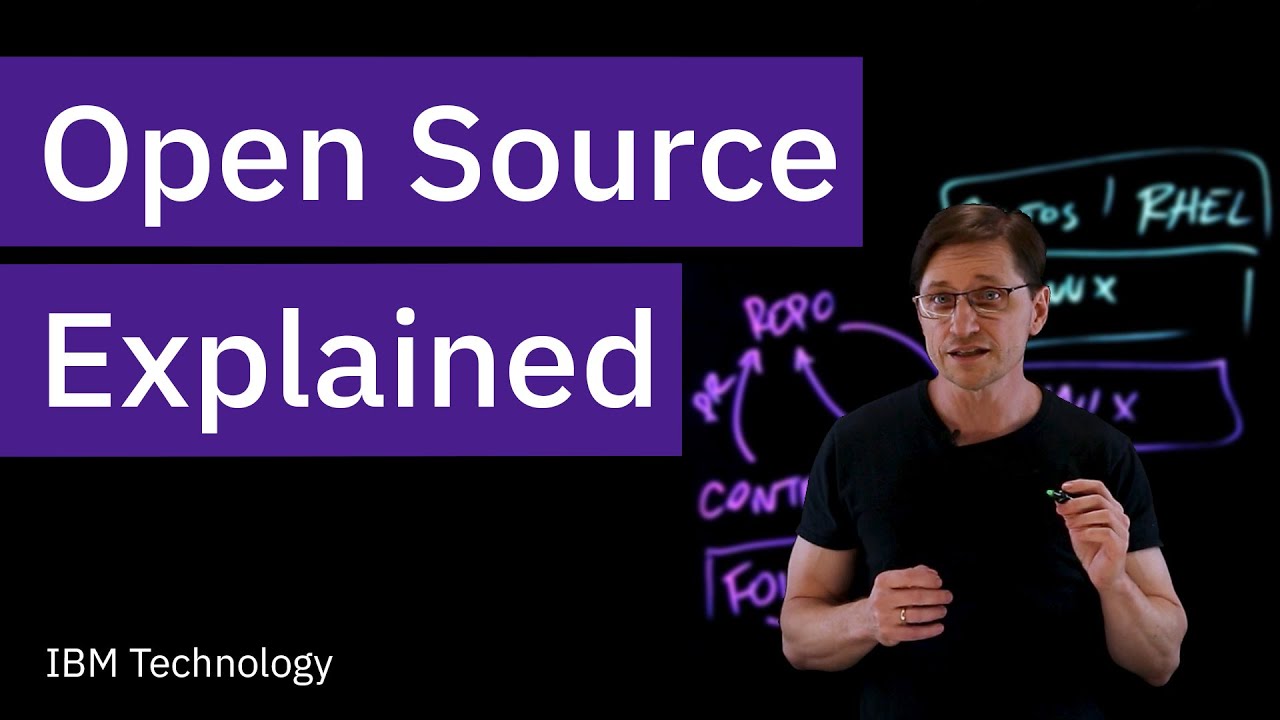
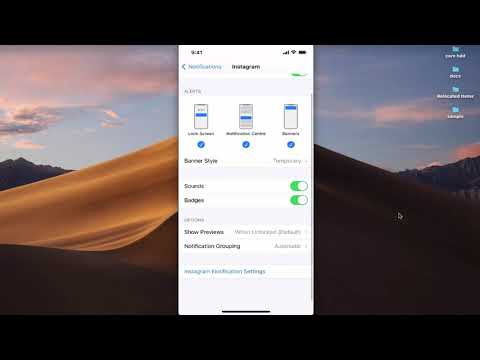




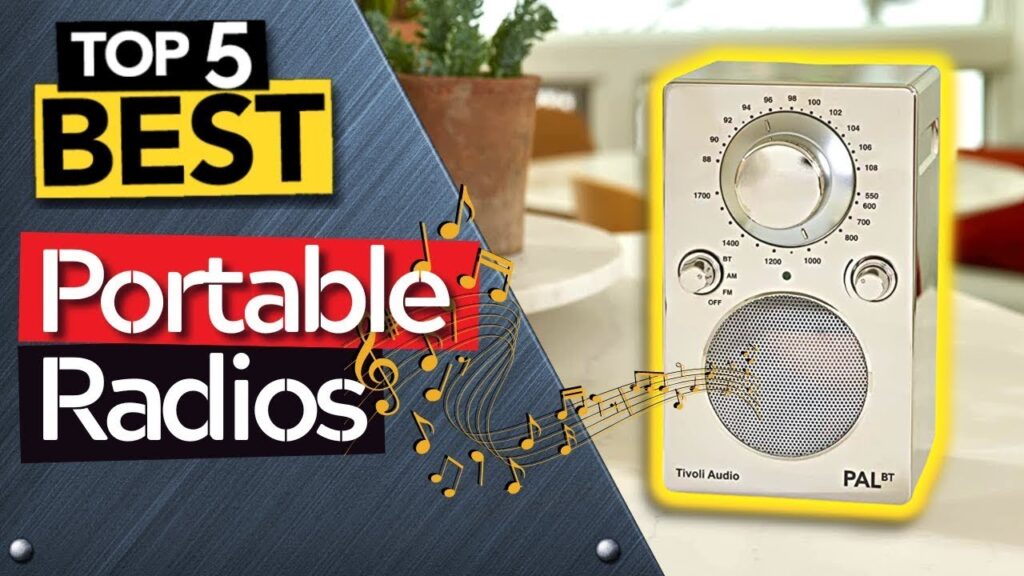








Microsoft meeting title: "Windows Updates", Agenda: "How can we be as inconvenient, annoying and destructive towards peoples computers as possible."
omg thank you so so so so much i have been looking to other vids and they did nothink
nice but what for windows 11
Is this a virus
There is no update now button.
My download has been stuck on 99 percent for hours
Thanks. it helpful for me
Thank you so much I have had a laptop for months and I could never learn how to update it people make so many long videos and then still don't help but you were straight to the point thank you I made sure to like and subscribe ❤❤❤❤
after it reboots will it have all the files or stuff in place?
Thanks bro
omg thanks this was giving me a headache
Does my data need to be connected through out
Waaoo awesome sir it's really help full for me thanks 🙏🙏
The only reason i would use windows 10 update assistant is because my windows 10 is so old that windows update from settings doesnt work.
What
I have a question it says that the update was downloaded even tho it says it’s complete, it doesn’t restart or update anything.
mine did nt even show e which one
Win 11 is cancer of all time devils cut
Mine said
CPU:OK
Memory:This PC doesn't have enough RAM (2GB required
Disk space:OK
Lots of Thanks ❤️❤️❤️❤️❤️
you just earn a subscriber here
Can someone Help? When it says working on updates don't Turn off computer but it randomly shuts off by itself
Is we minimize the updating page then where we found?
Thank you🙏
Thank you so much
Can any one tell how much net it take or required for update??
Thinks bro ❤
Tq
Illustator installed error version
Plz make video on adobe illutator installation
I think you skipped a couple of hours. Glad I used a Chromebook. Updates take a minute or two to download, and restarting takes a few seconds longer, so maybe 15 seconds instead of 10.
I don't think I'll ever choose Windows. I'd have to be desperate for something that runs on it because even on a demo model of a laptop at a Best Buy, it's still ugly, slow, and clunky. If I'm forced to get something other than a Chromebook in the next few years, I'm installing Fedora and hopefully on a RISC-V machine.
thx
Super
Thanku so much bro
THANK YOU SO MUCH
can anyone help me please when i try to download it
this is what will appear
cant find the necessary file please check if you have permission to write the installation folder
Thank you so much
I ask questions window 10 update is finished
Last page window 10 update is finished and white box is open and ENTER NAME inside *box is SAVED and Window 10 update is automatically is finished and every time didn't ASK name.
i cannot apps from microft store is said error see details